wordpressを使用しているとときどきあるバージョンアップ(アップデート)のお知らせ。
毎回「ぐぬぬ…!」と悩むのは私だけでしょうか。私はこう見えて(どう見えて?)パソコン音痴なので、やつが現れると毎回どきどきしてしまいます。
そして毎回悩み、毎回「wordpress バージョンアップすべき」「wordpress 更新すべきではない」など、とりあえず検索していました。
そんな私と同じような経験をお持ちのあなたに、もう今日以降毎回悩まない術をお伝えしたいと思います。
結論から言うと、wordpressのバージョンアップ(アップデート)はすぐにはしないが近いうちにすべき!です。
「マイナーアップデート」と「メジャーアップデート」の違いや、具体的なおすすめ待機日数、注意点などをご紹介します。
もちろん、難しいことは一切なしで、初心者向けに分かりやすく簡潔にお伝えしたいと思います。
(私が難しいことが分からないだけ…)
※注意!特別な状況下ではないものの、私の特定の状況下になりますので、自己責任でお願いいたします
wordpressのバージョンアップは一目散にしないでOK!

結論から申し上げます。wordpressのバージョンアップ(アップデート)は、お知らせされてすぐの一目散にはしない方がいいです。
その理由は後述しますが、ざっくりと言えばすぐに着手してしまうことで、リスクがある可能性がなきにしもあらず(回りくどい…!)だからです。
そしてそのリスクは、少し待つ時間に解決してくれる可能性が高いから、です。
wordpressのバージョンアップは我先に、一目散に、誰かを出し抜いて勝ち取りにいく速さではなく、ほんの少し(3~5日ほど)待機してから、様子を見て実行しましょう。
ネット検索やX情報で、そのバージョンに不具合が出た出ないなどの情報をなんとなく調べます。それを見てからでも遅くはないのです。
つまりは、wordpressの達人でなければ、何も最初のテスト陣になることはない、ということです。
wordpressの達人や諸先輩方に、先にバージョンアップしていただき、それを踏まえたうえで、行いましょう。
WindowsやMacのバージョンアップ(アップデート)も同じくありますよね。こちらも同じ考えです。
wordpressに限らず、パソコンのシステムはいつ何が起きるか分からないということを、しっかりと頭に入れます。
しつこいようで本当にコレ大事。
仕様変更によって何かが起こる可能性は必ずありますので、その覚悟をもっていましょう。
さらに言えば、そもそも電子機器は常に何かが起こる可能性ありなのです。(何かって何…!)
こう書くととってもびびりますが、実際にはならない方がほとんどです。(どっちなんだ!)
とはいえ、その「ほとんど」に入らない人もいるのは事実で、毎回びびります。
また、サーバーによっては常時記憶されている(期間制限あり)優秀なところもありますが、バックアップは大事です。
ちなみに私はエックスサーバーを使用しています。バックアップは自分でとらなくても(とっていますが)サーバー側でしてくださっています!(神…!)
![]()
wordpressのバージョンアップでリスクを避けるためには

wordpressのバージョンアップ(アップデート)そもそもするべきなのか?という問題ですが、もちろん行ってください。
wordpressのバージョンアップには先述したようにリスクが伴う可能性がありますが、それを回避するためにしっかりと設定を見直しましょう。
ここでは、その確認方法や設定方法をお伝えします。
そもそもwordpressのバージョンアップは何のために行われているのかですが、バージョンアップは、気分でやっているわけではありません。(当たり前です、こんなこと書いたら怒られちゃう)
行うことによって、不具合をなくしたり常に使いやすいシステムに更新していったりしているのです。
やらないとどうなるか…分かりますよね。

アップデートの不具合を恐れすぎてやらないと、逆に不具合を招く恐れがあるなんて。
wordpressバージョンアップ(アップデート)の意義
- セキュリティの強化
- バグの修正
- 新しい機能の追加、改良
- パフォーマンスの向上
- 不具合の改善 など
これを見れば、「やらねば。」となりますよね。むしろしないことでの不具合やリスクが生まれます。ということからも、やるべき事項です。
ただし、いったん呼吸を落ち着けてからしましょう!ということです。
まず、wordpressのバージョンアップスタイルには、2つの種類のアップデートが存在します。その違いと設定について簡単にご説明します。
メジャーアップデートとマイナーアップデートの違い
wordpressのアップデートには2種類のアップデートがあります。
| wordpressのアップデート | |
| メジャーアップデート | 特に大規模な改修や、新しい機能の登場など |
| マイナーアップデート | 軽微な調整や影響の少ないバグの修正やメンテナンスなど |
wordpressの重要な局面は、メジャーアップデートです。
まずは、wordpressの現在のバージョンを調べましょう。
wordpressを立ち上げてログインしたら、①ダッシュボードの「概要」欄、もしくは②同じページの一番右下に、現在のバージョンが数字3桁で書いてあります。
例えば、「6.2.2」。この数字の左2つが、メジャーアップデート時に変わります。この数字の一番右1つが、マイナーアップデート時に変わります。
wordpressにおけるバージョンの変化(例)
- 「6.2.2」(メジャーアップデートが実行)→「6.3」
- 「5.9.1」(メジャーアップデートが実行)→「6.0」
- 「6.3」(マイナーアップデートが実行)→「6.3.1」
- 「5.9.3」(マイナーアップデートが実行)→「5.9.4」
wordpressの設定を確認しよう

メジャーアップデートに気を付ける、バージョンの見方、が分かった次は、バージョンアップ通知がきたときにどう動くかの設定確認をしましょう。
自動か手動かの設定を確認します。ここで大事な点は、メジャーアップデートは手動で行うことです。
自動になってしまっていると、意図せずに、先ほど申し上げた「一目散に」「我先に」の一番手になってしまいます。必ず手動でやりましょう。
ちなみにマイナーアップデートは現在自動でアップデートされる仕様となっています。
それでは設定確認をしましょう。見る箇所は、wordpress左の項目にある「ダッシュボート」→「更新」です。
以下の項目の文言を確認ください。〇の状態になっていればOKです!
もし、以下となっていたら、自動更新されてしまいますので、変更しましょう。クリック1つで変更されます。
ちなみにマイナーアップデートは、自動更新が行われた場合、メールが届くようになっています。
軽微なアップデートとはいえ、何もないとは言い切れないので、メールが届いたらサイトを表示させて変化がないかの確認は行うのがおすすめです。
wordpressのアップデートはなぜ不具合が起きるのか
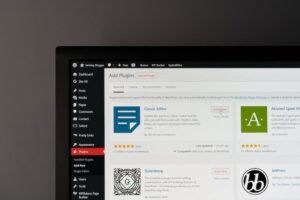
wordpressのアップデートはシステム上の変更が行われるので、何かしらの不具合が生じてしまう可能性は大体想像つくかもしれません。
不具合がなぜ起きてしまうのかを、簡単にでも知っていたら、心構えや対処が少しはできますので、ものすごく簡単にご説明します。
wordpressのアップデートで不具合が起きしてしまうのには、大きく3つの原因があげられます。
wordpressアップデートで不具合が起きる原因
- あなたが入れている「プラグイン」との兼ね合い
- あなたが使っている「テーマ」との兼ね合い
- サーバーやデータベース環境(PHPやMySQL)との兼ね合い

ちなみに③はなんのこっちゃなので私には分かりかねます!
分からなくてもwordpressは扱えますので、全然知らなくて大丈夫です。(何の自信…)
要するに、それぞれの機能との「兼ね合い(相性みたいなもの)」です。
WordPressにはさまざまな機能がついていますよね。それら機能は皆一緒ではなく、個人が自分で選択した、要はカスタマイズされたwordpressを使用しているわけです。
何かが1つバージョンアップすると、他のシステムもそれに合わせた変更を行わないと、動作に影響を及ぼしてしまう可能性があるということ。
それらすべてとの調整が、リリースする時点でクリアになっているなんて無理難題です。
ただし、全てのプラグイン・テーマが影響を受けるわけではなく、ほとんどの場合は大丈夫でしょう。
しかしながら、アップデートされたそのシステムが、例えばあるプラグインにたまたま拮抗してしまう何かがあれば、そのたった1つでも、画面を白くしてしまう力があるかもしれないのです。(こわいこわい)
ざっくりしていますが、本当にこれが単純な理由です。
プラグインも、テーマも、wordpressがバージョンアップ(アップデート)すれば、それに合わせて仕様変更する作業が各々進められます。
wordpressの更新で不具合が生じたときの対処法

不具合の原因を理解して、できるだけの設定をして、更新は様子を見てから。
それでも、wordpressのバージョンアップをよかれと思って積極的に更新していくと、人によっては不具合をきたしてしまうことも、ときにはあります。
これは仕方のないことで、人によってテーマは違う、サーバーも違う、ドメインも違う、パソコンのグレードも違う、プラグインも人それぞれ、条件がバラバラだからです。
少しでも回避する方法を最初にお伝えしました。wordpressのバージョンアップはすぐさま一目散にはしない、というものです。
しかしながら、一目散に更新してしまった…待ったけれど画面が真っ白で大パニック、という不運に見舞われてしまう可能性もありますよね。
もしそうなってしまったときの対処法をお伝えします。あくまでも素人ができる範囲の対処法です。
管理画面にログインできる場合
- プラグインを全てOFFにして、1つずつONにして表示を確認していく
- 分からない・OFFにしてもダメならば、数日様子を見て、もう一度TRY
管理画面も真っ白の場合・上記で回復しない場合
- サーバーにバックアップ機能があるものは、サーバー側のサイトから復活作業を行う
- 専門家へ相談する

これが、私のような下々の者ができる対処法です。
ちなみに、wordpressのバージョンをとりあえずダウン!とするのはあまりおすすめできません。
どうしようもなくなったら、いさぎよく専門家へ相談、サーバー会社へ相談、がベストです!
まとめ

- wordpressのバージョンアップ(アップデート)は一目散にしない
- wordpressのバージョンアップ(アップデート)は3~5日ほど様子を見たら行う(バックアップは必須!)
- wordpressのバージョンアップでリスクを回避する方法はある
- wordpressにはメジャーアップデートとマイナーアップデートがある
- wordpressのアップデート設定を確認しよう
- wordpressのアップデートで不具合が起きる原因は大きく3つ
- wordpressの更新で不具合が起きたときの対処法のカギは管理画面に入れるかどうか
wordpressのバージョンアップ(アップデート)に毎回ドギマギしていた私も、少し落ち着いて更新ボタンを押せるようになりました。
バックアップさえあれば、最悪全てが消えても必ず立ち上がれます。
やれることはやっておけば、あとはなってしまったときにあきらめがつくので、少しでもリスクを抑えてwordpressを楽しみましょう!




コメント